こんにちは、kasumiです。
今回は、私がこのサイトの記事作成でいつも使っている
画像リサイズアプリの使い方を紹介します。
私は元々デスクワークなど”じっとしてる”ことが苦手なので、たまに移動しながら・動きながらやってます。
このサイトの記事も編集からアップまでの大半をスマホで済ましてるんです。
その編集の過程で、スマホで撮影した写真のサイズを縮小してるんですが
以前は写真をPCに取り込んでからサイズ変更していて、けっこう不便&面倒だったんですよね。
そこで、スマホで簡単に写真画像をリサイズできてWordpressサイトやブログにアップしやすいアプリを探してたんです。
いくつか試してみた中で、一番シンプルで使いやすかったのが今回紹介するアプリ「リサイズメール」です。
【こんな不満を抱えてる人におすすめ】
- スマホで撮影した写真のサイズ変更が面倒
- 複数の写真画像をひとつずつサイズ変更するのが手間
- 画像サイズが大きくてアップロードするだけで時間がかかる
- データ容量がすぐいっぱいになる
このアプリを利用すれば、今までの悩みも解決(´▽`)
- スマホで撮影した画像を簡単にサイズ変更できる
- 複数画像を一括でリサイズできる
- 画像アップロードが早い
- データ容量の節約ができる
- リサイズした画像をWordpressサイトやブログにアップしやすい
スマホで撮影した写真をサイズ変更できるアプリ
使うのはこちら。
「リサイズメール」
まずはリサイズメールアプリをダウンロード。
(残念ながらiPhone のみのアプリです)
リサイズメールの使い方
まずアプリを開くと、自分のスマホのカメラロールの写真が出てきます。
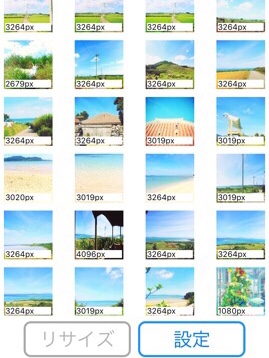
各画像の下の数字は、今現在の写真の画像サイズ。
リサイズしたい画像をタップして選びます。
複数一気に選べるので、好きな画像をタン、タン、タン、とタップしていくだけ。
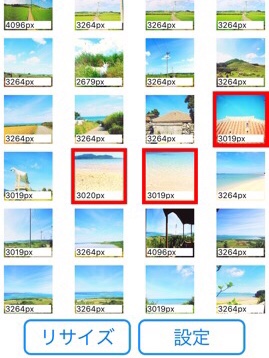
画像を選ぶと左下の[リサイズ]の文字が青く変わります。
画像を選び終わったら[リサイズ]をタップ
すると「リサイズ完了」の文字が出てきて保存方法を選択できます。
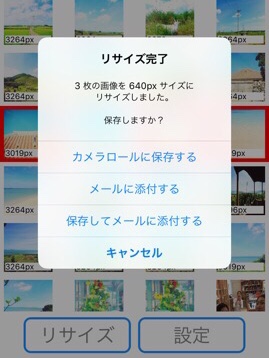
保存方法は3つ。
- スマホのカメラロールに保存
- メールに添付
- 保存してメールに添付
私は自分のスマホ内でしか使わないので、いつも「カメラロールに保存」を選択してます。
人に送るときは「メールに添付」
メールに画像添付するとき、サイズが大きすぎると添付できないことがあります。
そんな時にもこの「リサイズメール」を利用すると便利です♪
サイズ変更は選べる
そして画像サイズは[設定]から変更できます。
私はこのサイトの記事に挿入する画像のほとんどは640×480にしてるので、最初からこのサイズで設定してあります。
この記事の画像サイズは480に変更しました。
他のサイトなどで大きめの画像サイズのものが必要な時はその都度変更。
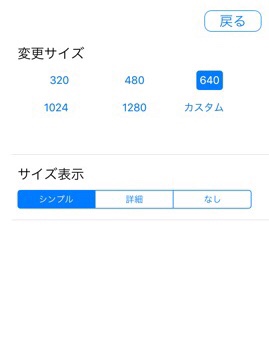
[su_note note_color=”#dff5fe”]
選べる変更後の画像サイズ
- 320
- 480
- 640
- 1024
- 1280
- カスタム
[/su_note]
変更したいサイズがない場合は[カスタム]で自分で数値を設定して変更可能。
その下の設定項目も必要に応じて設定できます。
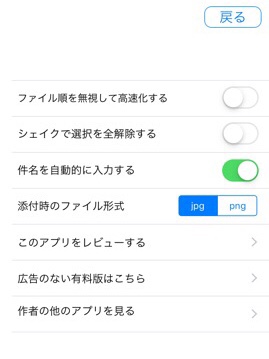
ファイル名を自動的に設定する→私は便宜上設定してます。
画像のファイル形式をjpgかpngで選ぶ→私はjpg形式にしてます。
「保存」を選択。
スマホのカメラロールにサイズ変更後の写真画像が保存されています。
元の写真の後に保存されてるので、サイズ変更前の画像と間違わないように注意。
わからなくなったら「リサイズメール」アプリを開けば各画像の上にサイズが出てるのでそれで確認。
まとめ
このアプリを入れておけば、手軽に素早く撮影した写真を縮小もできてほんと便利です。
ぜひお試しあれ( ^ω^ )




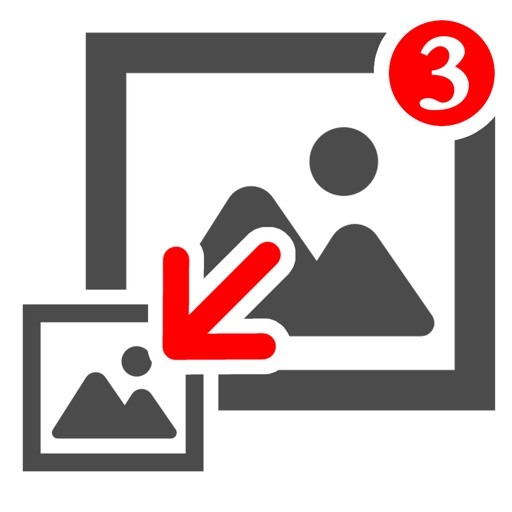



コメント